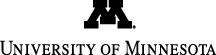The Nutrition Data System for Research (NDSR), first released in a Windows format in 1998, has proved to be a stable program with little need for technical support once the program is installed. However, if you do encounter any technical problems, please contact NCC User Support. Below are links to some important information and tips regarding the technical support of NDSR:
Installation
NDSR may be installed on stand-alone computers or in a network environment. Two networking options are available: Networking the license only; and Networking the database and the license. Contact NCC User Support to discuss these options. An amendment to your NDSR license agreement is required before networking NDSR.
- NDSR may be installed and uninstalled only by a user in the administrators group.
- An NDSR user must be a member of a user group that has read/write/execute permission in the NDSR program and license folders, must not be a member of any group that lacks such permission, and should not have access to databases on a network database service.
Download the Installation Chapter 2 from the NDSR 2024 User Manual (PDF)
License Management (passwords)
Once you have installed NDSR, you will need to contact NCC User Support and provide the site code generated upon installation to register the program. NCC will provide you with a password that will allow access to the current installation as well as the NDSR programs previously installed on that computer.
To transfer NDSR from one computer to another, contact NCC User Support.
Note: NDSR will need to be unregistered before uninstalling or deleting.
Program Errors
Although NDSR has proved to be a stable program, occasionally program errors may occur. They may occur for a variety of reasons and in most cases will not result in the loss of data, because NDSR saves the information as each food is completed. Rebooting the computer is often the solution to a program error.
If a program error occurs in the NDSR, do the following:
- Record the window title and exact text of the error message.
NOTE: You may print the error message by doing the following:
- When the error message is the active window, select ALT+PRINT SCREENon the keyboard.
- Open a text editor (e.g., Microsoft® Word) and select Paste (CTRL+V).
- Use the print function in the text editor to print the error message.
- Record what you were doing when the error occurred. Include specific keys pressed, mouse usage, and tasks completed.
- Reboot your computer and try to repeat the process that produced the error. If the error continues to occur, reboot your computer again and reinstall NDSR.
- If the error persists, contact NCC User Support.
General Performance Tips
- Defragment the computer’s hard drive on a regular basis.
- When transferring data from one computer to another via network drive, email attachments, and/or flash drives, first copy backup files to your hard drive.
- For best results, when generating NDSR Output Files and generating or restoring NDSR backup files, do not multitask (use other software programs).