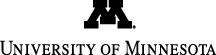Technical Support
The Nutrition Data System for Research (NDSR), first released in a Windows format in 1998, has proved to be a stable program with little need for technical support once the program is installed. However, if you do encounter any technical problems, please contact NCC User Support. Below are links to some important information and tips regarding the technical support of NDSR:
Installation
NDSR 2022 is supported on Microsoft Windows 10.
- NDSR may be installed and uninstalled only by a user in the administrators group.
- An NDSR user must be a member of a user group that has read/write/execute permission in the NDSR program and license folders, must not be a member of any group that lacks such permission, and should not have access to databases on a network database service.
Download the Installation Chapter 2 from the NDSR User Manual (PDF)
License Management (passwords)
To transfer NDSR from one computer to another, contact NCC User Support.
Note: NDSR will need to be unregistered before uninstalling or deleting.
Program Errors
If a program error occurs in the NDSR, do the following:
- Record the window title and exact text of the error message.
NOTE: You may print the error message by doing the following:
- When the error message is the active window, select ALT+PRINT SCREENon the keyboard.
- Open a text editor (e.g., Microsoft® Word) and select Paste (CTRL+V).
- Use the print function in the text editor to print the error message.
- Record what you were doing when the error occurred. Include specific keys pressed, mouse usage, and tasks completed.
- Reboot your computer and try to repeat the process that produced the error. If the error continues to occur, reboot your computer again and reinstall NDSR.
- If the error persists, contact NCC User Support.
General Performance Tips
- Defragment the computer’s hard drive on a regular basis.
- When transferring data from one computer to another via network drive, email attachments, and/or flash drives, first copy backup files to your hard drive.
- For best results, when generating NDSR Output Files and generating or restoring NDSR backup files, do not multitask (use other software programs).
Tips using NDSR
Please contact NCC User Support if you need answers to any questions.
Backing Up
NDSR backup files are different from NDSR output files. Output files are tab-delimited text files that provide all information captured in individual records and all nutrient calculations for collected data including ingredient, food, eating occasion, and daily totals along with extensive Food Serving Count information and all Dietary Supplement Assessment Module (DSAM) data collected. Output files are most commonly used for analysis and/or quality assurance protocols.
In contrast, NDSR backup files include all information captured within the individual record but do not include calculations. It is important to note that backup files may not be opened outside of the NDSR program. Backup files provide an archive of the project records, and may only be restored into the NDSR program. Backup files are required for existing data to be re-run through upcoming versions of NDSR to capture added nutrient fields and other features of the time-related database design.
When you backup data, we recommend that you backup to more than one location. You can backup to your hard drive, a network drive, a flash drive, and/or a CD. Of course, any of these options have the chance to fail. Hard drives and networks crash, flash drives get lost, and CDs fail. However, if you have backed up to more than one location, your chances of being affected by corrupted or lost data are much less likely. Also, make sure to keep a backup copy of the data from the NDSR version the data were collected in as intake records may only be edited in the version in which they were collected.
To backup NDSR projects to a specific location, select Preferences from the File menu. The backup folder location is indicated on the User Preferences tab. Once a backup file is created, you can either copy the backup file to another location or change the preferences to save to a different location and run the backup again. You can find the Backup option on the Project menu in the Folder, Project & Record Selection window.
NDSR users are also encouraged to use the NDSR Backup and Restore Utility to create batch files for backup and restore. For more information about creating batch files for backup, see Chapter 9 of the NDSR User Manual.
Output Files
Restoring
Projects that were created in previous versions of NDSR using the record types: Recall, Record, and Record-assisted Recall may be restored into subsequent versions of NDSR. All editing of foods and amounts entered into these record types must be done in the database version used to create them. Intake records are database-specific. Complete all editing of foods and amounts before restoring intake record projects to newer versions of NDSR. Information on the record Header tab or Trailer tab is not database specific and may be edited in any version of NDSR.
Once a project has been restored into the current database, project and record reports may be generated. Another feature of NDSR is the ability to consolidate data and move or copy records that were created in a previous version(s) of NDSR into a project created in the current version so that project reports, such as output files may be generated. All nutrient calculations for these records will reflect the values appropriate for the database version in which the records were entered.
Restoring User Recipe and Menu Projects: Two Options
Projects that were created in previous versions of NDSR using the record type User Recipe or Menu may be restored into subsequent versions of NDSR in two different ways. The first option is similar to the upgrading and re-running of intake projects as mentioned above. The second option is the more common choice, which allows the user to “update” the user recipes or menus to have them associated to the current database as if they were created there. When restoring a user recipe project or a menu project to a subsequent version of NDSR, you will receive a Backup & Restore window.
Option 1:
Choose NO if you want to re-run the user recipe project or menu project to capture revised nutrient values and additional nutrients, but NOT update the records to be available with the current database. Records restored in this way may not be inserted into other records in the current release.
Option 2:
To restore a user recipe or menu project using the updated database associated with the current version of NDSR, choose YES when you receive the Backup & Restore window. With this option, the restored user recipes or menus may be edited and inserted into other user recipes, intake records or menus that are created in the current version of NDSR. The nutrient values will reflect those from the current NCC Food and Nutrient Database.
If any of the user recipes or menus in the project about to be restored contain foods or food attributes that are not available in the subsequent version due to database changes, you will receive the following window. Select OK.

Once the user recipe or menu project has been restored, you will be able to view a list of the user recipe or menu records within that project on the Project and Record Selection window.
Any records with a blue question mark next to them are incomplete for some reason. Select each incomplete user recipe or menu record and print the Foods report. Select Record Save As to make a working copy of the original user recipe or menu. You will need to change the Recipe ID or Menu ID in the Record Save As window. Select the working copy of the incomplete user recipe or menu. Select the Food tab.
A green D next to a food denotes a deactivated food. You will need to edit the recipe or menu and choose another food to replace the deactivated food.
A blue question mark denotes that a food’s attributes have been changed. An example of an attribute change is an update in a food specific unit. If the size of a can (CAN) changed, you would need to edit the food and amount accordingly. Insert the food again, noting the variable ingredients and amounts as they are selected.
If the user recipe or menu record was originally created to match specific nutrients, generate a Nutrients Per Food Report or an Output File to see if the nutrients still match. This comparison should be done whether or not a record is marked as incomplete.
Upgrading
The NDSR upgrade must run on the same computer(s) as any prior releases you have received.
You will need a new password to run the upgrade. Do not uninstall the previous version before installing and registering the NDSR upgrade. When you have installed the upgrade, email the site code to ndsrhelp@umn.edu or call NCC User Support to obtain a password.
Before restoring the previous NDSR (and prior) projects to the NDSR upgrade, remember that because the NCC Food and Nutrient Database is time-related, food records must be edited using the NDSR version in which they were entered. However, information from the Header and Trailer tabs may be edited in subsequent versions of NDSR.
When editing of the previous NDSR data (or data from any prior version of NDSR) is complete, backup projects from the previous NDSR releases and restore them to the current version. Once restored, you may generate reports, including the new Food Group and DSAM reports. By restoring data from previous versions, researchers have the ability to capture new nutrient fields and any nutrient updates without compromising data integrity as values will be those appropriate for the time when the data were entered. Note: Remember to keep a copy of the original NDSR backup file.
If you created user recipe and/or menu projects in prior versions of NDSR and want to continue using them in the upgraded version, you can update the recipes as they are restored (see Restoring section above) to the NDSR upgrade.